
Change IP Address on Mac OS X
A "how to" provided by iPrivacyTools.blogspotcom
Since the iPrivacyTools IP Changer currently only works with Windows operating systems, we get a lot of inquiries from Mac users as to how they can change their IP address on Mac OS X. The first thing we tell them is that although our "software" only works with Windows, our service CAN be used with Mac. And you can also use free resources as well, which we'll discuss.
UPDATED NOTICE: Our IP changer is now compatible with Mac. This article has not yet been updated
This article will teach you how to change your IP address on Mac OS X, via Firefox or Safari, using a special type of server known as a proxy. This is basically an Internet relay. When your browser is configured properly to use one of these servers, the websites that you visit will see the IP address of the relay server, and not your own.
We'll start with Firefox. If you use Safari, skip to Step #4.
STEP #1 to change IP address on Mac OS X (Firefox)
Go to your Firefox's dropdown menu for Preferences
STEP #2 to change your IP address in Mac OS X (Firefox)
- Select the "Advanced" tab, then the "Network" tab
- In "Configure how Firefox connects to the internet", click "Settings".
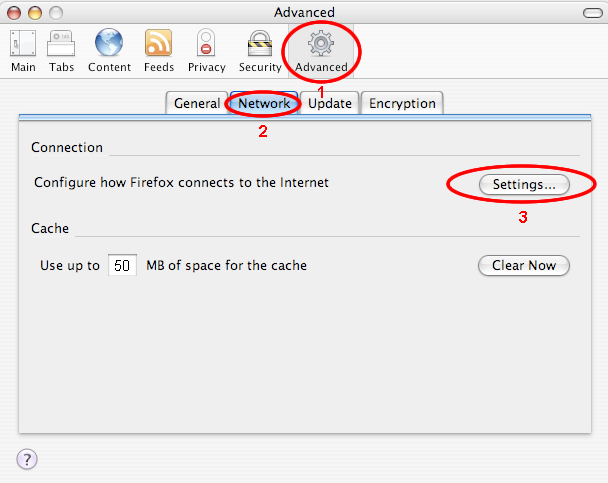
STEP #3 to change your IP on Mac (Firefox)
- Tick the box for "Manual proxy configuration".
- Check the box "Use this proxy server for all protocols"
- In the box "No Proxy for", enter "localhost, 127.0.0.1" so that connections within your computer don't go through the external relay.
- For the HTTP Proxy and Port, see Step #7.
- Click OK to confirm changes and exit.
- Skip to Step #8.
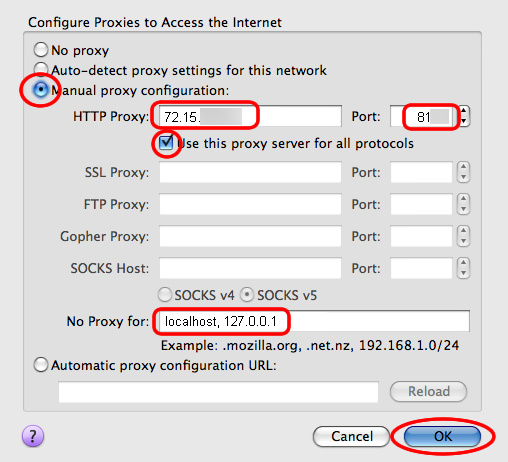
STEP #4 - Hiding IP address on Mac (SAFARI)
On the Safari dropdown menu, go to Preferences
STEP #5 - Change IP address on Mac (SAFARI)
- In the dialog box, click the "Advanced" tab.
- For "Proxies", click "Change Settings..."
STEP #6 - Changing IP on Mac (SAFARI)
- For "Configure Proxies", select "Manually".
- Check the boxes for "Web Proxy (HTTP)" and "Secure Web Proxy (HTTPS)"
- For "Bypass proxy settings for these Hosts and Domains", enter "localhost, 127.0.0.1"
- For "Web Proxy Server", see Step #7
- Click "Apply Now"
STEP #7 - Proxy settings for Firefox & Safari
If you prefer the convenience of a more reliable connection, or if you intend to surf secure pages that require login details or personal info, we suggest using a paid proxy service, whether that be iPrivacyTools or another.





Nice information. Using this method i had changed my ip address. And i checked my ip address using this site IP-Details.com
ReplyDelete